FTP File Transfer
The extension features a built-in FTP and SFTP client for easy file transfer to and from your CNC machines.
Adding a Machine
To use the FTP client, you must first configure your machine's IP address and credentials by pressing "Add Machine".
-
Navigate to the Chatter File Transfer panel by pressing the Ch icon in the Activity Bar on the side of the window.
-
Press the "Add Machine" button in the FTP panel.
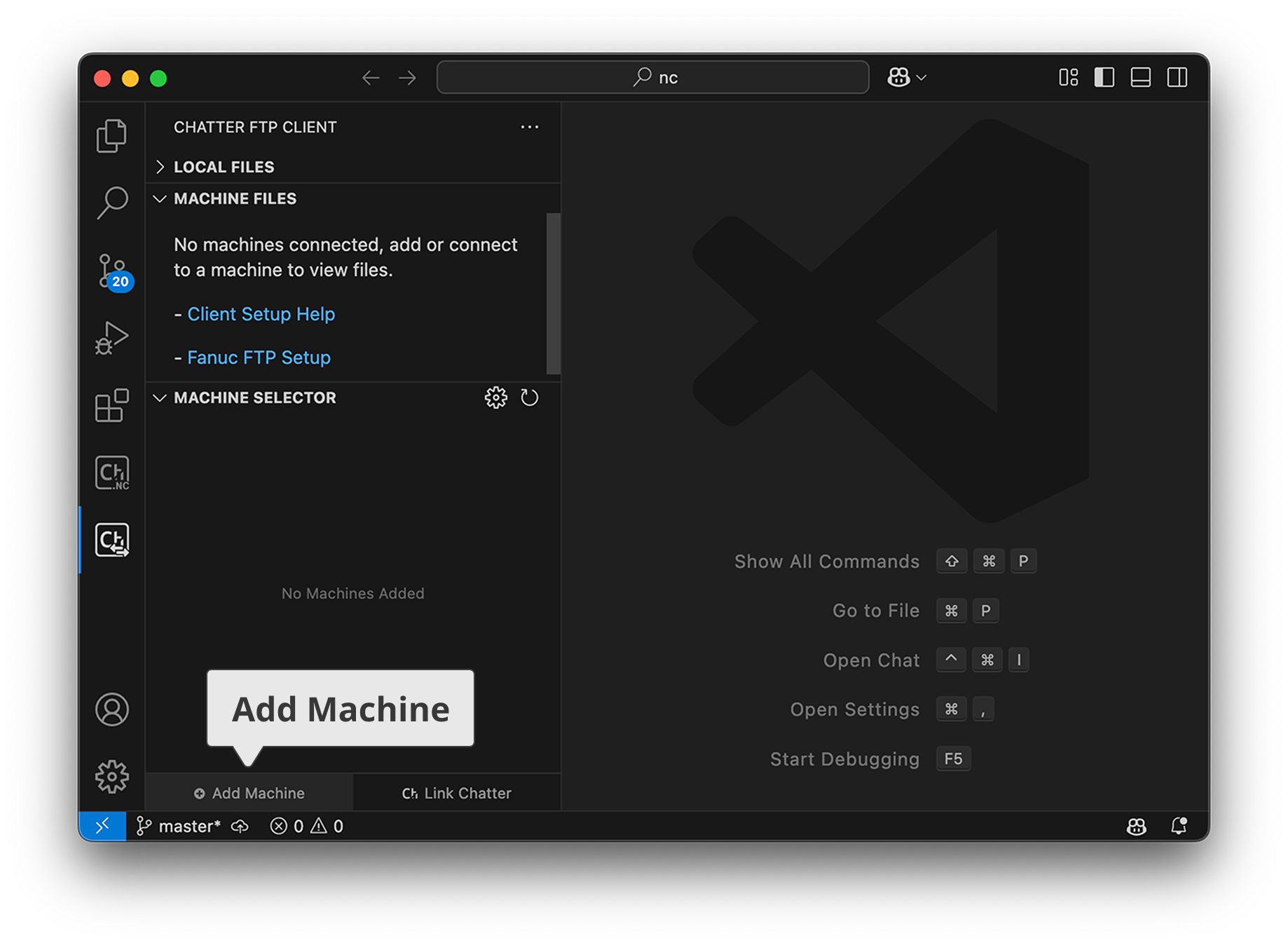
-
Follow the prompts to enter your machine's Name, IP address, protocol, username, and password.
Name: The name of your machine as you'd like it to appear in the FTP panel.

IP Address: The IP address of your machine on the network.

Protocol: The protocol used to connect to your machine. Most CNC machines use FTP for file transfer, but some configurations (such as ChatterSync) use SFTP.

Username: The username used to connect to your machine.

Password: The password used to connect to your machine.

Once connected, you can browse the machine's file system and download files by double clicking them. You can also upload files by dragging them into the FTP panel. To add additional machines, press "Add Machine".

To configure additional settings, such as port and base directory, click the gear icon in the top right corner of the FTP panel. This will open the settings panel, where you can click Edit in settings.json to manually edit the settings. To learn more about advanced settings, see the Editing Machine Settings section.
Transferring Files
It is recommended to edit files on the machine by first downloading them to your computer, making the desired edits, and then re-uploading the file to the machine.
Uploading a File
First, select the machine that you'd like to transfer a file to. You will see your local files in the upper panel ("Local Files") and the files on your machine in the lower panel ("Machine Files").
Next, right-click on the file you'd like to upload in the upper panel and select "Upload". If you are overwriting an existing file, you will be prompted to confirm the overwrite or cancel.
Downloading a File
To download a file from your machine, right-click on the file in the lower panel and select "Download". The file will be downloaded to your local machine in the current directory.
Previewing Files on the Machine
To preview the contents of a file on the machine, click the file in the "Machine Files" panel. The contents of the file will be displayed in the editor in read-only mode.
Editing Machine Settings
Machine configurations are stored locally in your VSCode configuration. To edit the machine list, click the gear icon in the top right corner of the FTP panel and press Edit in settings.json. This will open the settings.json file where you can manually edit the machine configurations.
Example Configuration
{
"chatterNcEditor.ftpMachines": [
{
"id": 1,
"ip": "100.103.143.72",
"name": "Enshu GE480H",
"port": 21,
"username": "pi",
"password": "chatter",
"basePath": "/",
"protocol": "ftp"
},
{
"id": 2,
"ip": "10.10.5.2",
"name": "Haas ST10Y ChatterSync",
"port": 22,
"username": "chatter",
"password": "chatter",
"basePath": "/",
"protocol": "sftp"
}
],
}
Removing a Machine
To remove a machine from the list, delete the corresponding configuration block (encased by curly braces { }) from the chatterNcEditor.ftpMachines array.
Changing Base Directory
To change the base directory for a machine, edit the basePath property in the machine's configuration block. This is useful if your machine has a specific directory where files are stored.
Changing Port
Typically, port 21 is used for FTP and port 22 is used for SFTP. If your machine uses a different port, you can edit the port property in the machine's configuration block.
Changing Protocol
The valid protocols are ftp and sftp.